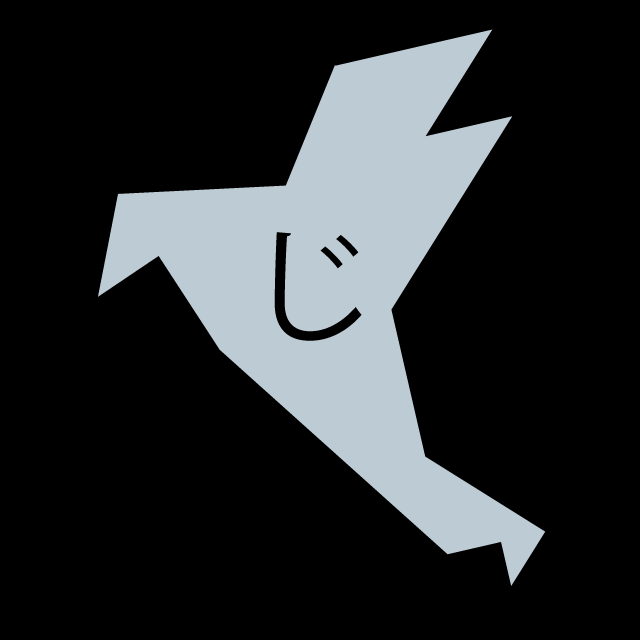Windows版のGoogleDriveをアンインストールしようとしたところ、「Googleドライブは使用中です。アンインストールするには、ドライブを終了する必要があります。」というエラーが出てしまって対処法探しに手間取りました。
備忘録を兼ねて、Windows版GoogleDriveのアンインストール方法と前述のエラーが出た時の対処法を詳細な図解付きで解説します。同じように困った方はぜひ参考にしてください。
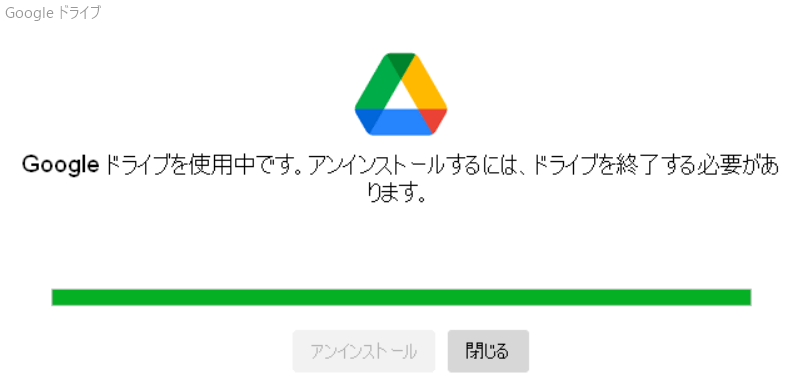
今回遭遇したエラー表示はこちら。
- タスクマネージャーを開いてGoogleDrive関連のタスクをすべて終了
- コントロールパネルからアンインストールを実行
- PCを再起動
上記の説明でわからない方向けに、実際のPC画面の画像を入れた詳しい手順の解説を以下で行っていますのでご活用ください。「タスクマネージャーの開き方がわからない。」「コントロールパネルの開き方やアンインストールの場所がわからない。」といった疑問にもお答えしています。
1.タスクマネージャーを開く
まず初めにタスクマネージャーを開きましょう。キーボードの左端にある「Ctrl+Shift+Esc)」キーを同時に押すと開くことができます。
タスクバーにある検索機能に「タスク」と入力して候補に挙がってきたアプリを選択する事でも開けますが、こちらのほうが簡単です。
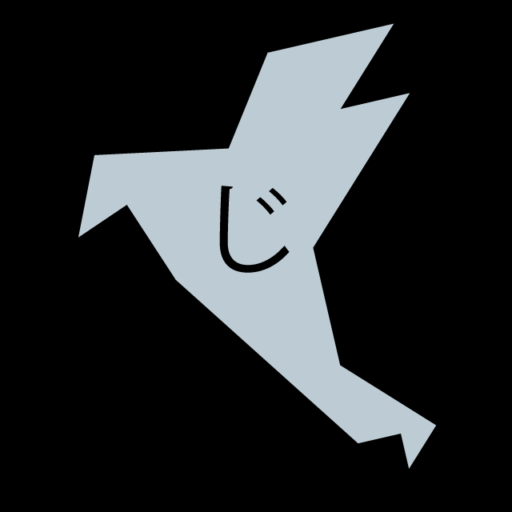
GoogleDriveはバックグラウンドで作動しているため、前述の「Googleドライブは使用中です。アンインストールするには、ドライブを終了する必要があります。」というエラー文はほぼ100%出ると考えて間違いありません。
仮にまだアンインストールを試していない方も必ずこの記事の手順通りに作業してください。
2.タスクマネージャーを詳細表示に変更
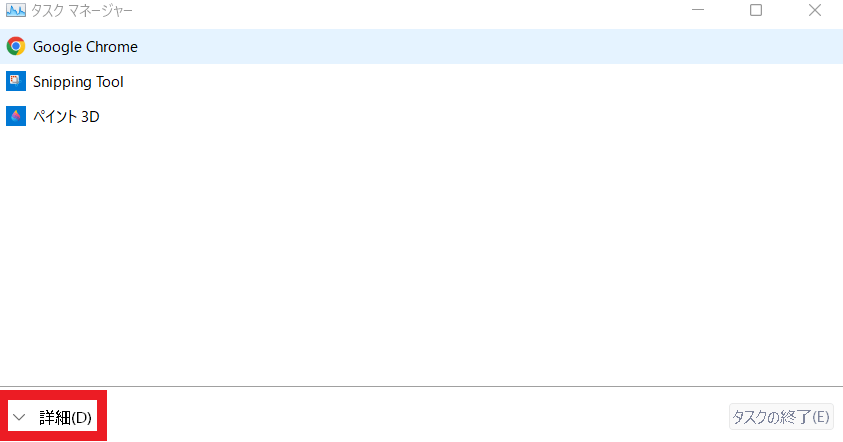
タスクマネージャーの簡易表示。タスク名だけが表示されている。
タスクマネージャーを開いて上の画像のような簡易表示が出た方は、左下にある「詳細(D)」というボタンを押して詳細表示に切り替えてください。
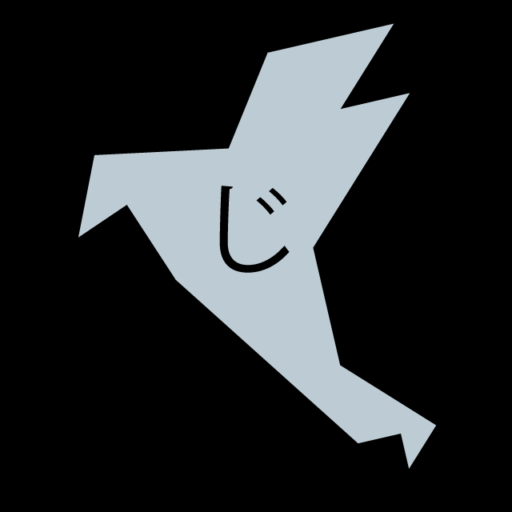
上の画像には映っていませんが、この簡易表示にGoogleDriveの項目があった場合は何も触ってはいけません。
筆者が実験したところ、簡易表示からタスクを終了させても細かいタスクが残っており、アンインストールができませんでした。
3.GoogleDrieと名のつくタスクをすべて終了させる
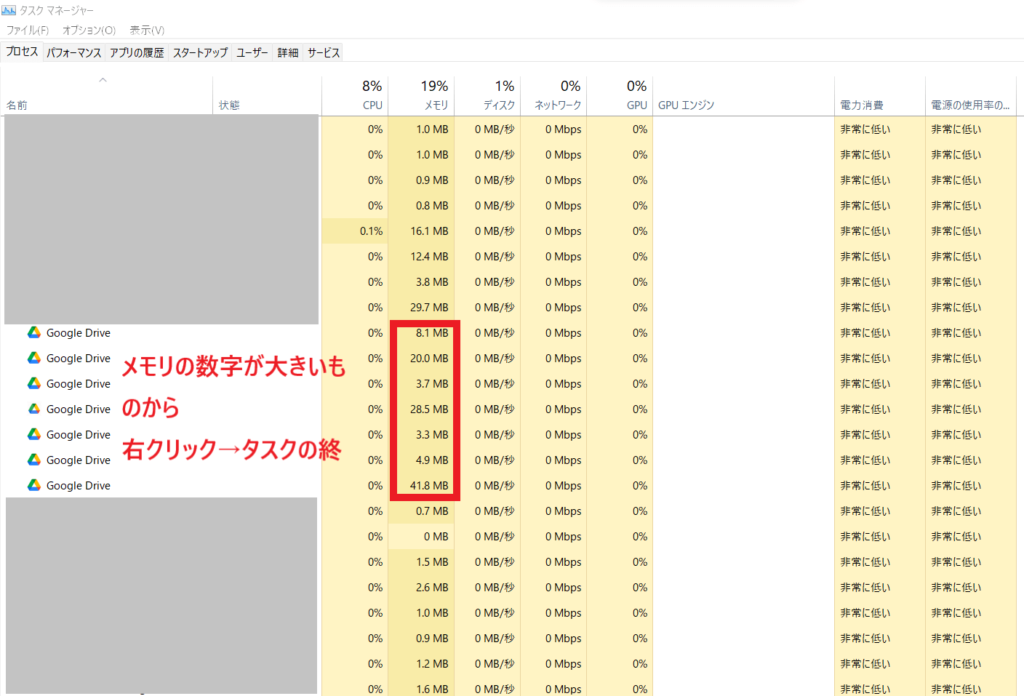
タスクマネージャーの詳細表示。ここからGoogleDriveのタスクを終了させられる。必ずメモリ消費量が大きいものから終了を!
タスクマネージャーを詳細表示に切り替えたら、下にスクロールしてGoogleDriveの項目を探しましょう(※プライバシーとセキュリティの関係で、上の画像は他のタスク名を隠しています)。
項目を見つけたら、各項目のうち、メモリの消費量が大きい物から順番に右クリックして「タスクの終了」を選んですべてのタスクを終了させてください。
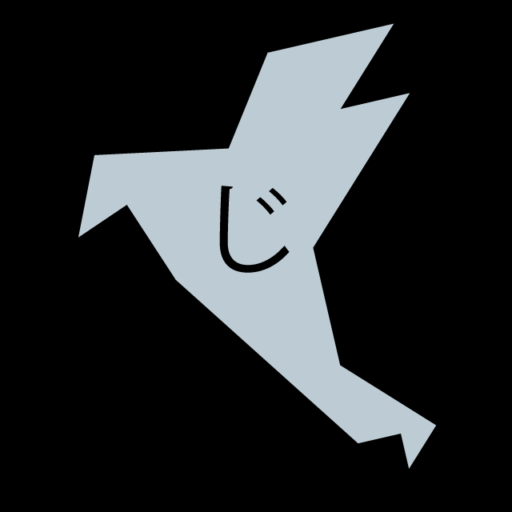
筆者が試したところ、メモリの消費量が大きいタスクが動いている状態でメモリの消費量の小さいタスクを終了させようとした場合、終了できないことがありました。
一方で、メモリの消費量の大きいタスクを消すといくつかのメモリの消費量が小さいタスクが一緒に消えることもあったため、大きいものから順に消すのがおすすめです。
4.コントロールパネルを開く
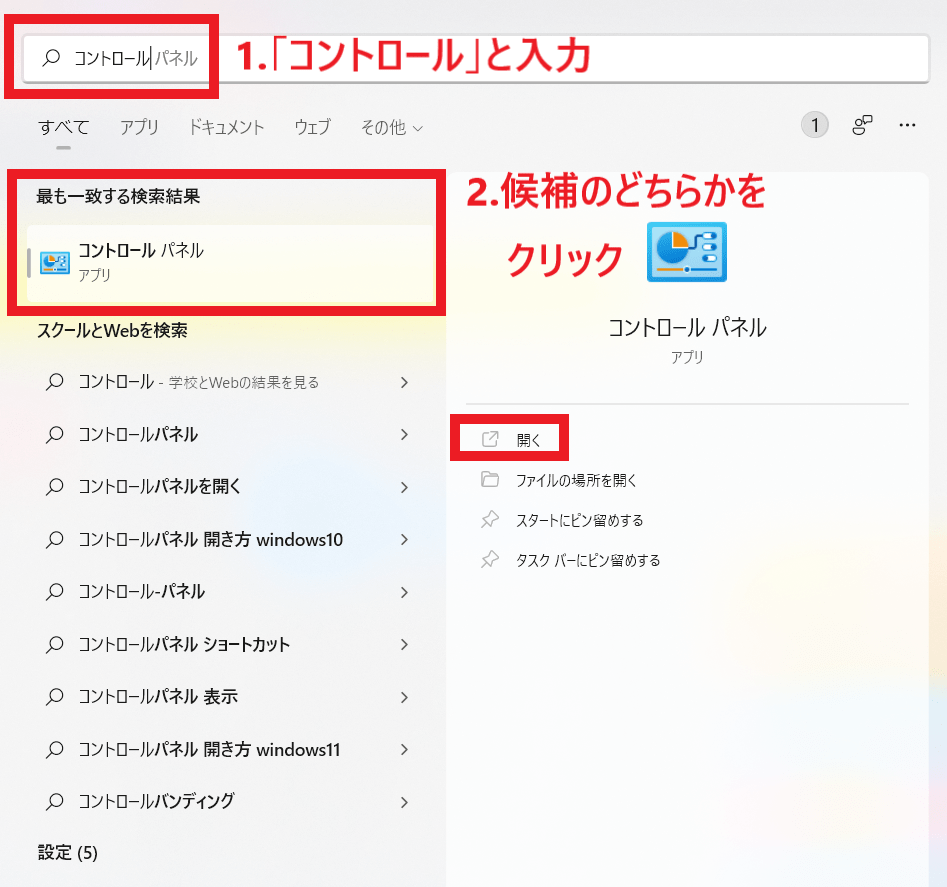
Windowsのスタートメニューにある検索バーから検索すると簡単に開くことができる。
タスクマネージャーからのタスクの削除が終わったら、次はコントロールパネルからアンインストールを行います。
スタートメニューにある検索バーから「コントロール」と入力すると、検索候補にアプリとして「コントロールパネル」が表示されるため、上の画像にある、いずれかの開くボタンをクリックして開いてください。
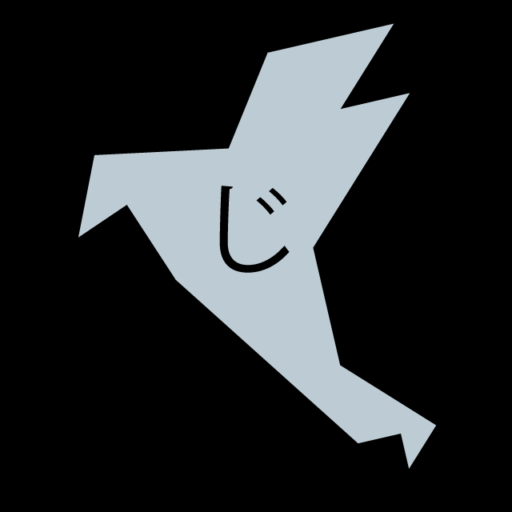
筆者が使っているWindows11の場合ですが、「コントロールパネル」と全部入力してしまうと逆に候補に表示されなくなり開けないことがあったので、「コントロール」と途中で入力を辞めるのがおすすめです。
5.プログラムと機能を開く
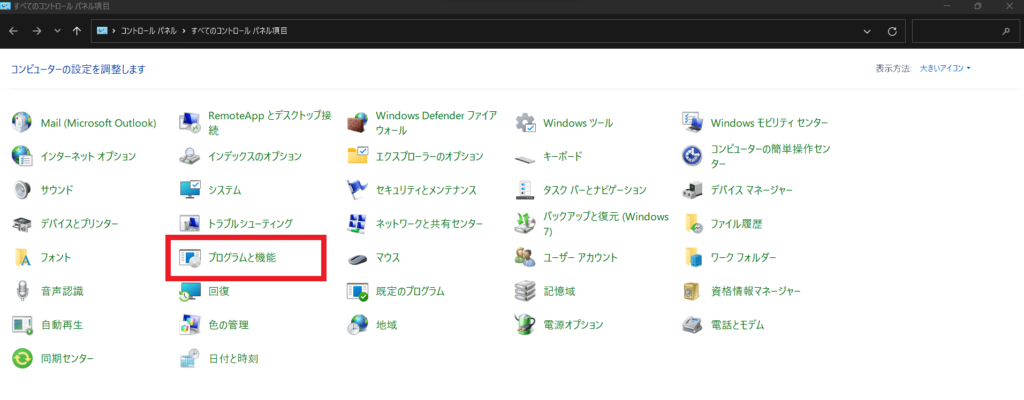
Windowsのコントロールパネルのトップページ。アンインストールの項目は「プログラムと機能」にある。
コントロールパネルを開くと上の画像のようなトップページが表示されるため、その中から「プログラムと機能」をクリックしてください。
6.GoogleDriveを選択してアンインストールを実行
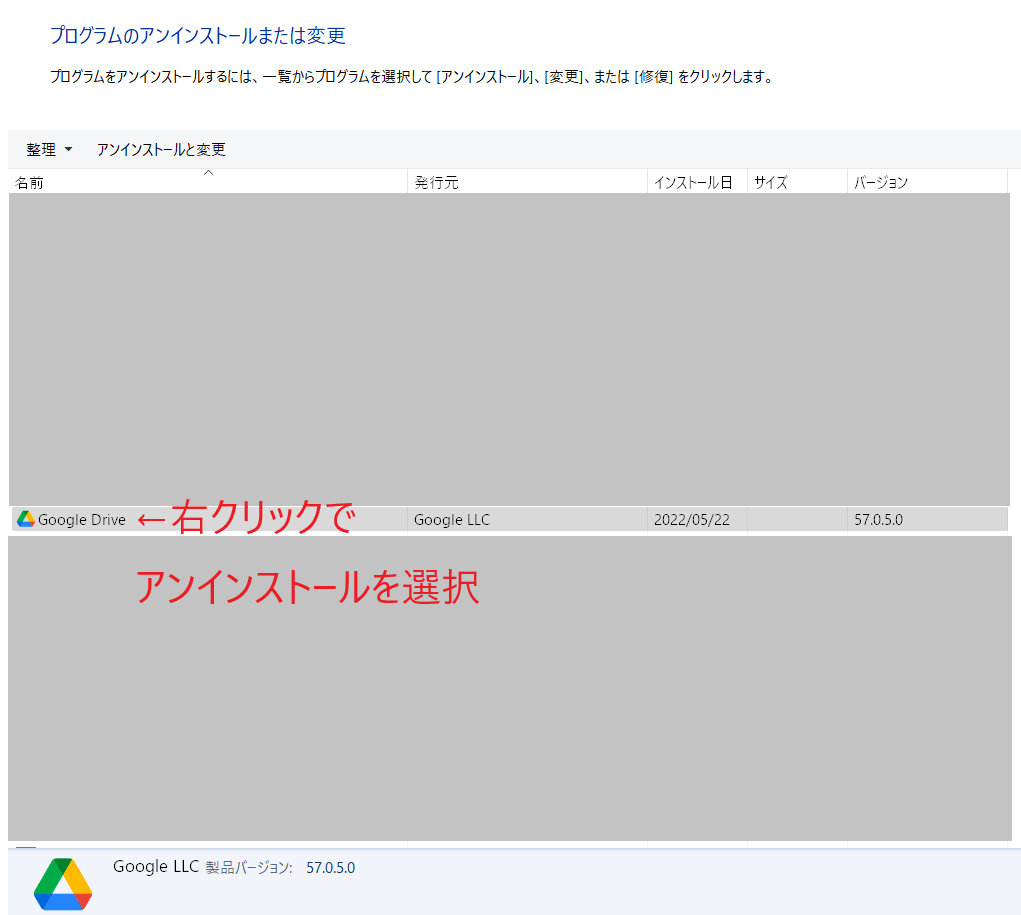
コントロールパネルのアンインストール画面(※画像はプライバシーの関係で他のアプリを隠しています)。
「プログラムと機能」を開くと上のようなインストール済みのソフトなどの一覧が表示されるため、そこからGoogleDriveを探しましょう。
見つかったら、GoogleDriveの項目を一旦クリックして、項目の背景に色がついた状態で右クリックすると「アンインストール(U)」という太字の項目が表示されるのでこちらをクリックするとアンインストールに進めます。
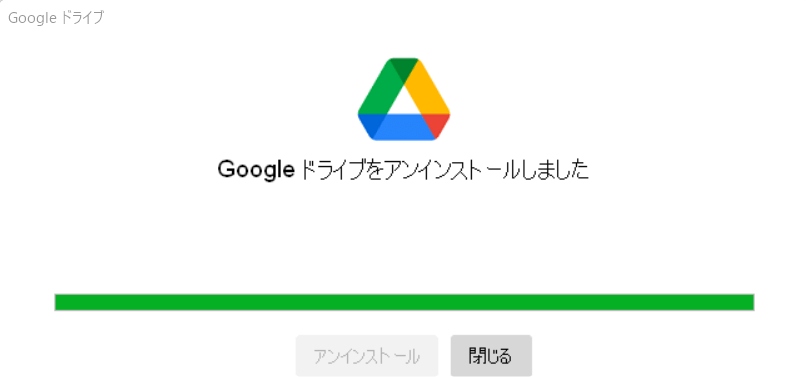
アンインストールに成功するとこんな表示が出ます。
アンインストールに成功すると、失敗した時とは違って上の画像のような表示が出ます。これが出れば成功です。
7.パソコンを再起動する
6まででアンインストールは成功していますが、まだ端末には情報が残っているため、パソコンを再起動して完全にアンインストールを実行してしまいましょう。
これをしなくても通常のPCの使用は問題ないかと思いますが、筆者が再度GoogleDriveをインストールしようと試したところ、アンインストール後に再起動をしていないと「情報が残っている」旨のエラーが出たので、完全に消し去るという意味でやっておくことを推奨します。